윈도우10 노턴/고스트 없이 백업 및 복구하는 방법
컴퓨터를 사용하다 보면 포맷을 해야 하는 경우가 빈번하게 있습니다. 윈도우를 설치 후 오랜기간 사용했다던지, 아니면 예상치 못한 바이러스나 랜섬웨어에 감염되었다던지 하는 경우죠. 근데 매번 포맷하고 윈도우 다시 깔고, 사용하는 각종 프로그램을 깔면 몇시간이 훌쩍 지나가 버립니다.
이럴 때 윈도우10에 기본으로 지원하는 기능인 '백업 및 복원'기능을 사용하면 좀 더 빠르고 간편하게 포맷한 효과를 볼 수 있습니다.
'복구'라는 말은 쉽게 말해 내가 원하는 시점으로 컴퓨터 상태를 돌린다는 것인데, 오늘은 그 복구 시점을 설정하는 방법을 알아 보겠습니다. 복구시점은 아무래도 컴퓨터를 막 포맷하고 윈도우를 새로 막 설치한 상태가 가장 깨끗하겠죠.
그래서 먼저 한 번 포맷을 한 후 윈도우를 설치하고, 장치들의 드라이버도 모두 설치하고, 내가 사용하는 프로그램들 또한 다 설치하고 난 직후에 이 작업을 수행해 주시는게 제일 좋습니다.
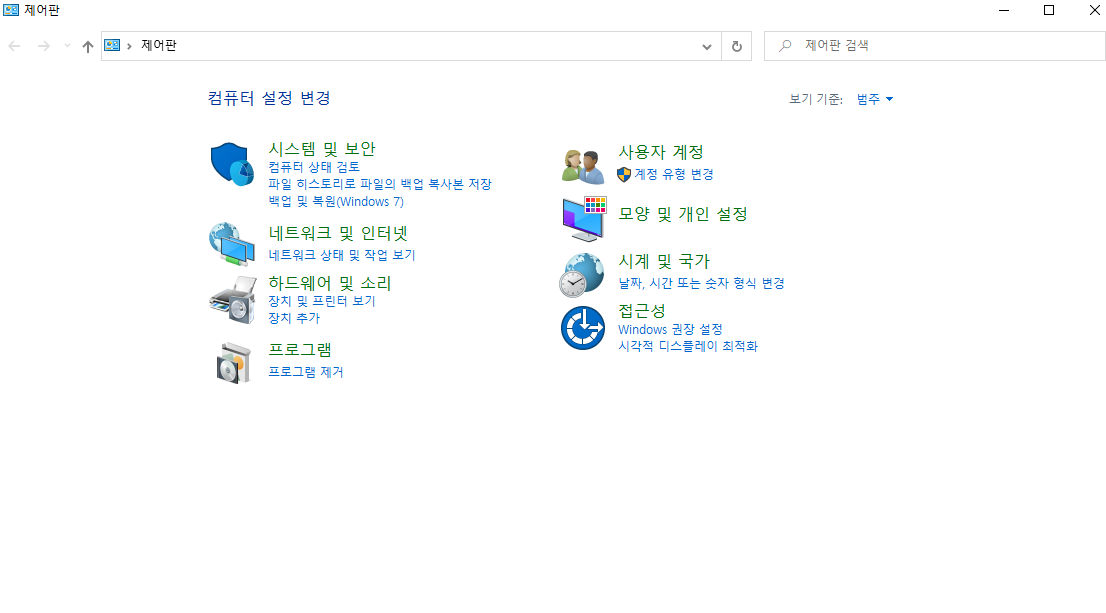
먼저 위에 설명한 상태로 가장 컴퓨터가 깨끗한 상태가 되면, 제어판을 열어줍니다.
혹시 윈도우10에서 제어판을 찾기 힘드신 분들이 계시면 아래 포스팅을 참고해 주세요. 아주 간단합니다. :)
윈도우10 제어판 찾기/열기
오늘 컴퓨터 설정을 바꿀게 있어서 제어판을 찾았는데, ㅋ 윈도우7까지는 잘 찾았고 눈에 잘 보였던 제어판이 보이지도 않고 찾을 수도 없었다. 그래서 이래저래 찾아보다 검색해보고 알게되어
seotoonyong.tistory.com
제어판을 열었으면, '시스템 및 보안'메뉴에서 '백업 및 복원(Windows 7)'메뉴를 클릭해 줍니다.
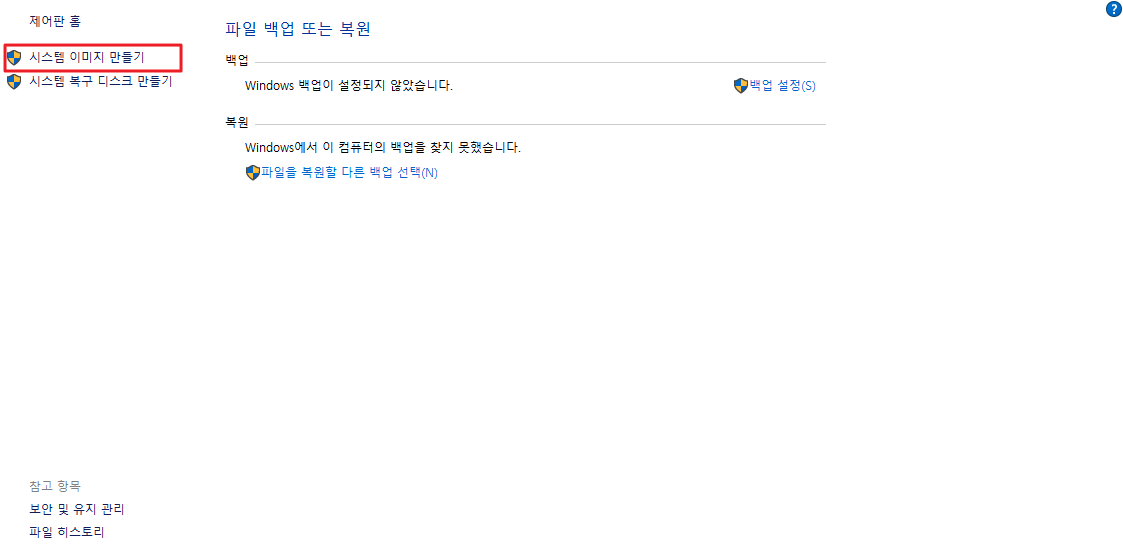
백업 및 복원 메뉴를 클릭하면 위와 같은 화면이 나오는데 왼쪽메뉴의 '시스템 이미지 만들기'메뉴를 클릭해 줍니다.
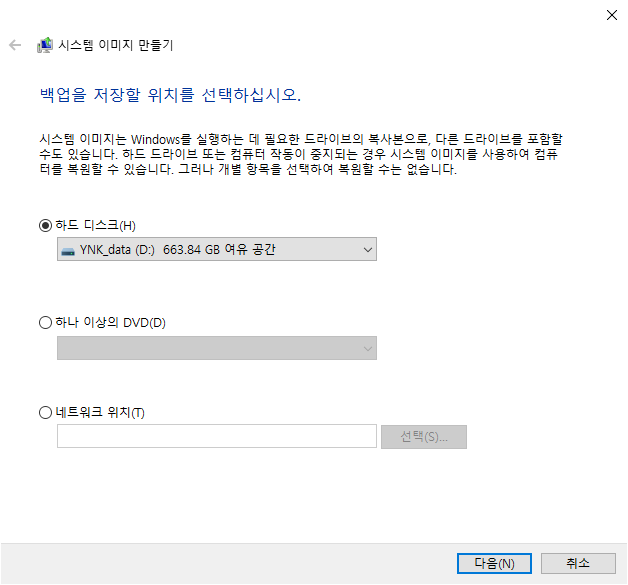
왼쪽의 시스템 이미지 만들기를 클릭하면 위와 같은 팝업창이 뜨는데, 이때 하드디스크를 선택한후 백업파일을 저장할 위치를 선택해 줍니다.
참고로, 하드의 파티션이 나눠져 있던가, 외장하드가 연결되어 있거나 하면 하드디스크 목록에 떠서 선택할 수 있습니다.
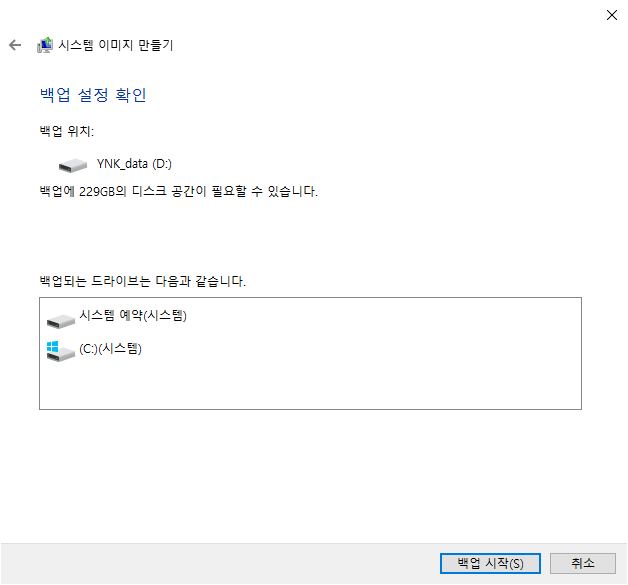
백업 이미지(파일)을 저장할 하드디스크를 선택하면 최종적으로 확인 화면이 나오고 하단의 백업시작 버튼을 누르면 백업이 시작됩니다.
USB등의 저장소는 왠만하면 피해주세요. 백업시 설치되어있는 프로그램의 종류에 따라 용량의 차이는 있지만, 저같은 경우는 44GB 정도가 필요했습니다. 그러므로 파티션을 나눈 하드나 외장하드가 가장 안전하지요.
이상 오늘은 윈도우10의 백업 이미지 만드는 방법을 알아봤습니다.
끝.
'유용한정보 > PC꿀팁' 카테고리의 다른 글
| 윈도우10 시작프로그램 설정 방법 - 실행 켜기,끄기 (0) | 2023.10.10 |
|---|





